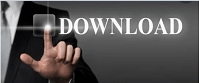The “+” button at the bottom-left allows you to add another path to the list. It's up to you to know where these are, and how to specify the paths to them, just as you do for working with plug-ins in your DAW. The VST and VST3 standards do not specify exactly where plug-ins ought to be located, and many systems (especially Windows systems) may use quite a few different plug-in folders. If you choose to scan VST or VST3 plug-ins, a dialog similar to the following will appear, asking you to choose which folders to look in: If you choose to scan for Audio Unit plug-ins (on a Mac), the scan will begin right away. Select the appropriate menu option for whichever plug-in format you want to scan for. On a Mac, you would see a third option to scan for Audio Unit plug-ins. Note the above screenshot was captured on a Windows system, which only supports VST and VST3 plug-ins. This opens a small menu with several options, most of which are self-explanatory. To scan your system for available plug-ins, begin by clicking the “Operations…” button at the bottom-left corner of the plug-ins view.
Plug in any copy-protection dongles you have before scanning.